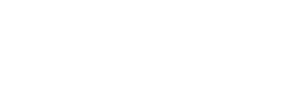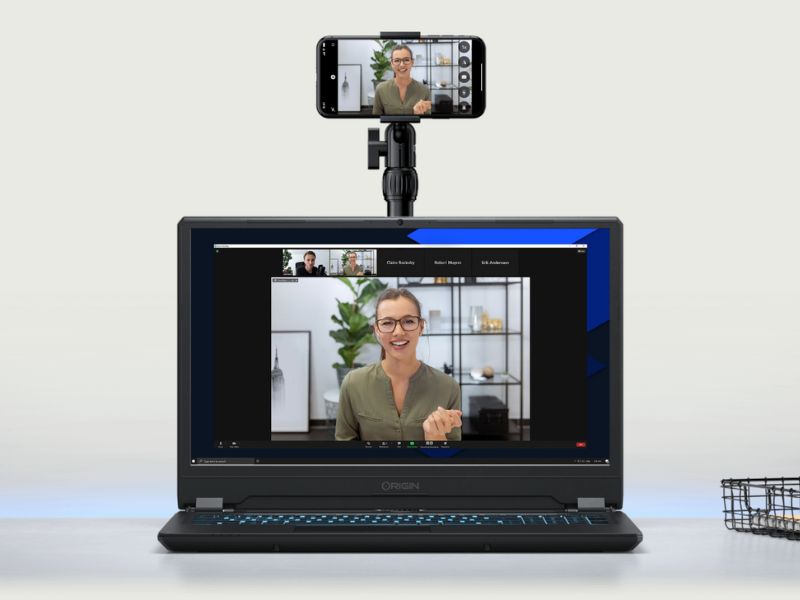Have you ever looked at your phone and thought “I wish I could use these cameras in place of my lousy webcam?” Well, good news, folks. Let’s turn your wish into a reality. If you have been struggling with a bad-quality webcam, this article is for you. Short of splurging on a decent quality webcam, why not just turn your smartphone into one? Read on to learn how to use your phone as a webcam. You can thank us later.
How Can I Use My Phone As A Webcam?
Using your phone as a webcam would depend on the devices you have. In most cases, you will need to use a mobile app on your phone and a software client on your computer/laptop to get things working. However, if you are in the Apple ecosystem and using one of the latest Mac systems and iPhone, you do not require any external or third-party help.
How To Use Your Phone As A Webcam For iPhone And Mac System Users (The Easiest Way)
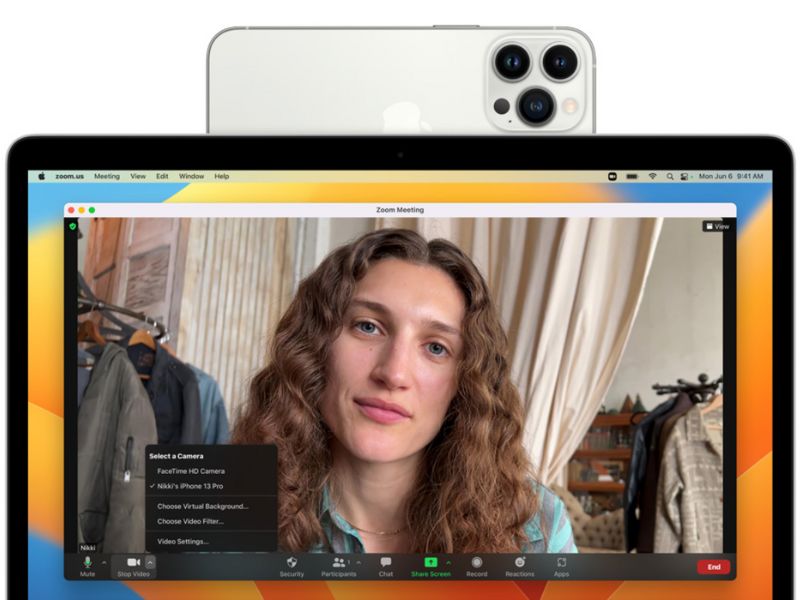
Apple device users will soon be able to use their iPhone as a webcam on their Mac computers and laptops with no sweat.
During its WWDC 2022 event in June, Apple announced a new Continuity Camera feature that enables this workaround. It does not require any time-consuming and complicated setup either. Just bring your iPhone near your Mac system (with both signed in the same Apple ID) as you launch a video call application. If everything is in order, your Mac will automatically use the camera input on your iPhone.
Only iPhones and Mac systems upgradable to iOS 16 and macOS Ventura respectively can use this feature. If your devices are not eligible, fret not, as there are other ways how to use your phone as a webcam.
Pros: Quick, seamless, and hassle-free connection that requires no set-up
Cons: Only available on Apple devices that support the latest operating systems (iOS 16 and macOS Ventura)
How To Use Your Phone As A Webcam If You Have An Older iPhone And Mac System, Or You Are An Android/Windows User
For users not having the required Apple hardware, here’s how to use your phone as a webcam with the help of third-party apps:
Camo
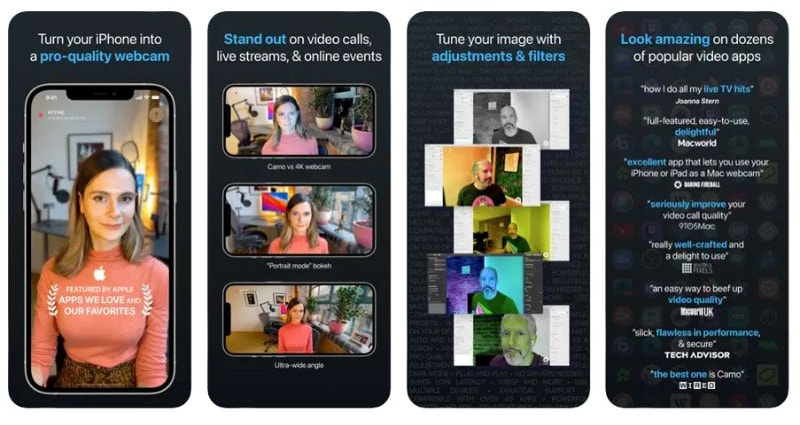
Camo is a great free option compatible with both iOS and Android phones that can be used on either a Mac or a Windows system. The ads-free app is compatible with all the commonly-used video conferencing apps, including Zoom, Google Meet, Microsoft Teams, and WhatsApp.
Once you have installed the app on your phone and the companion software on your computer, you will need to connect them using a standard lightning USB cable. For a more detailed guide, you can refer here.
Pros: High-quality video, supports most video-conferencing applications, plug-and-play setup.
Cons: Camo Pro with more features require a monthly/annual subscription. A lifetime license is available but expensive.
Download Camo for phone: iOS l Android
Download Camo Studio for computer: macOS l Windows
DroidCam
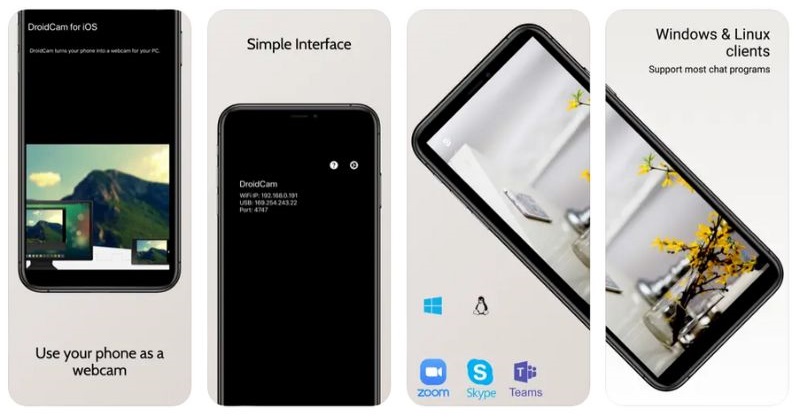
For Windows machine users wanting to utilise their iPhone/Android phone (or even a tablet) as a webcam, only a few options are better than DroidCam. The free app (a paid version is also available) is easy to use and even allows for wireless connection.
To set up a wireless connection, first, install the respective DroidCam applications on your phone and computer. Make sure that both devices are connected to the same Wi-Fi network. On the phone app, locate the numbers after Wi-Fi IP and DroidCam Port and enter them into the fields labelled Device IP and DroidCam Port on the PC software. Next, hit Start to launch the camera on your phone, and you should be able to see the video feed on your PC.
Pros: Free to use, no watermarks, compatible with iOS and Android
Cons: No macOS support
Download DroidCam for phone: iOS l Android
Download DroidCam for Windows PC
iVCam
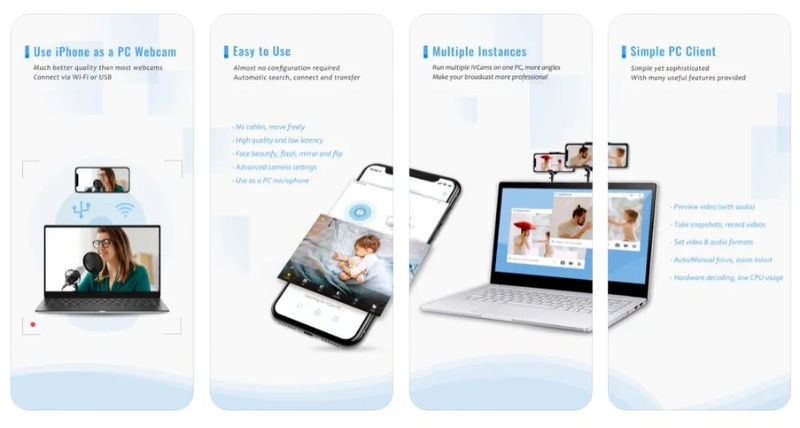
iVCam is another free option worth trying if you have a Windows desktop or laptop. The setting-up process is quick and painless. The connection is fully automatic and requires no manual configuration. You can also opt for a wired connection via a USB cable.
The app promises to deliver a high-quality video feed (up to 4K resolution) with low latency and fast speed. It is compatible with most webcam-using applications and even lets you use your smartphone as a wireless microphone.
Pros: Easy to set up, offers 4K video option, turns smartphone into a wireless microphone
Cons: No macOS support
Download iVCam for phone: iOS l Android
Download iVCam for Windows PC
Easily Set Up Your Phone As A Webcam With These Accessories

Once you know how to use your phone as a webcam, the next step is to get your phone propped up properly so you can start using it for your video calls. To make life easier, we recommend getting one of these handy accessories that doesn’t cost much.
Laptop side mount: These magnetic clips are attached to the laptop lid and have a retractable extension to hold onto your phone.
Mini tripod: A more flexible option. A mini tripod can be placed anywhere on a desk to accommodate your workspace.
Phone arm holder: If you want to be able to freely adjust the position and angle of your mounted phone angle from high to low, these are the best options.
There’s No Need To Buy A Pricey Webcam If You Have Your Phone With You

We will not be saying goodbye to Zoom meetings anytime soon, that’s for sure. Instead of spending hundreds on a good webcam, why not take advantage of the advanced cameras on your phone? This is also a good way to reuse any old smartphones you have lying around and gathering dust, lest they become e-waste.
If you find this article useful, do share these tips on how to use your phone as a webcam to those who really need a webcam upgrade! Meanwhile, be sure to equip yourself with more useful tech hacks we have prepared here.
Check out Tech Thursday for 1-day only lowest price, unbeatable deals, and extra 20% Coins Cashback every Thursday!