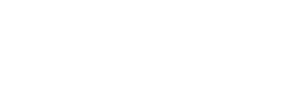How often do you change your smartphone? While there aren’t any official statistics on how regularly people upgrade their smartphones as far as we are concerned, we’d like to think that the average person replaces their phone every two to three years. And a significant chunk of them would usually move from an Android device to an iPhone (no, we’re not here to start a war!). But in all fairness, we also do know some who became an Android user after being an Apple fan. However, the process of moving data from one mobile platform to another might be unfamiliar for some users, especially first-timers. In this guide, we will try to ease your Android transfer journey to iPhone with some pointers and tips that will surely come in handy.
Download Move To iOS App
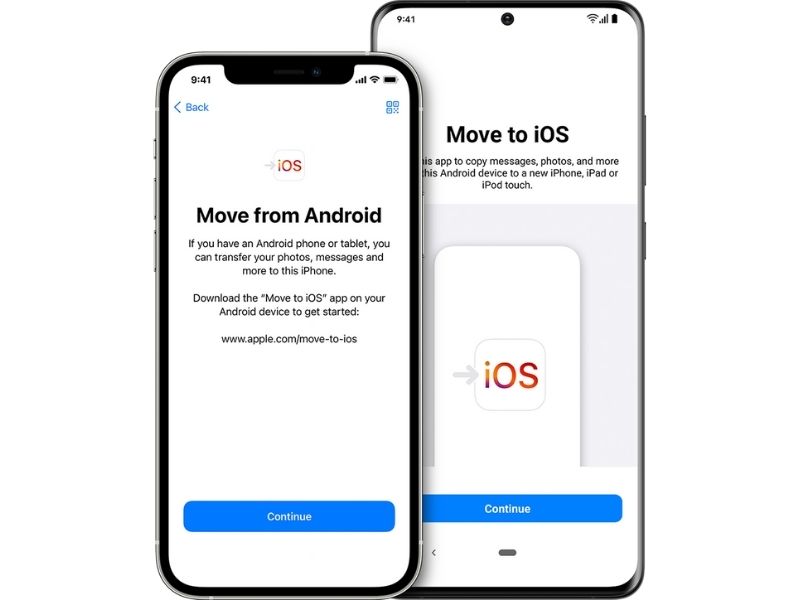
Apple has made data transfer from Android to iPhone easier with its Move to iOS app. As the name suggests, the app will migrate saved content from your Android phone to your new iPhone. These include contacts, message history, camera photos and videos, photo albums, files and folders, accessibility and display settings, web bookmarks, email accounts, and calendars. If some of your downloaded free apps are available in both Google Play Store and App Store, they will also get transferred.
The data transfer runs over a temporary Wi-Fi network, so there is no need to use a cable. Once you have downloaded the app and are ready to initiate the transfer, refer to the step-by-step instructions guide published by Apple here.
The Move to iOS app is a free download from the Google Play Store. However, if you do not have access to Google Play (such as in the case of you using a Huawei device), you can download the app installer file here instead.
Manually Transfer Content From Android To iPhone
While Move to iOS will handle most of your data transfer needs, you can only use it during the initial setup process on your new iPhone (booting up for the first time out of the box). Should you wish to transfer content from an Android phone to your iPhone using the app after you’ve already finished the setup process, you’ll need to erase the iPhone and start again. If you would rather not do that, you can still move content over manually.
Contacts
You can use two other methods to transfer contacts from Android phone to iPhone if Move to iOS is not an option.
Via Google
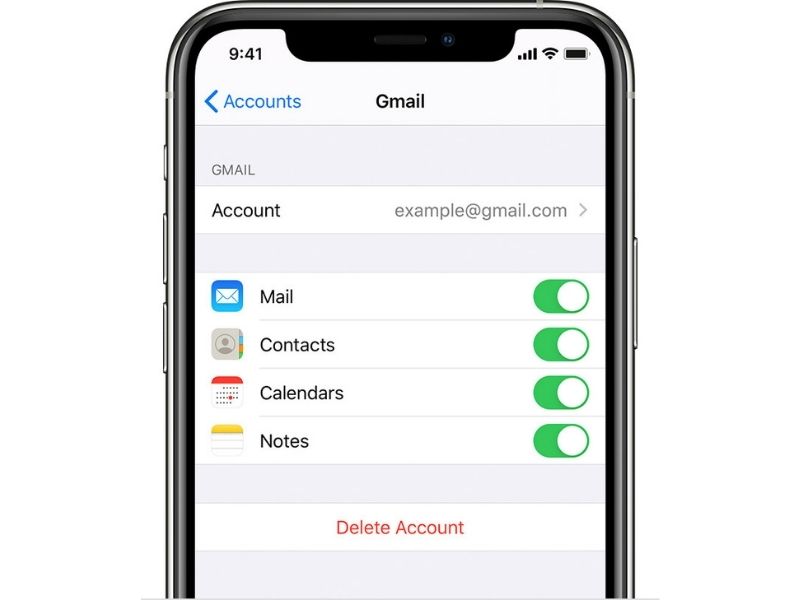
The most hassle-free way is via your Google account. By default, your contacts should have been backed up automatically on your Android phone (to be sure, go to Settings > Account > select the Google account you want to sync to > toggle Sync Contacts to On).
Then, add your Google account on your iPhone and enable contact syncing during the setup process. You can revisit this step by going to Settings > Passwords & Accounts > tap on your Gmail account > move the slider next to Contacts to green (as shown in the image above).
Via SIM Card
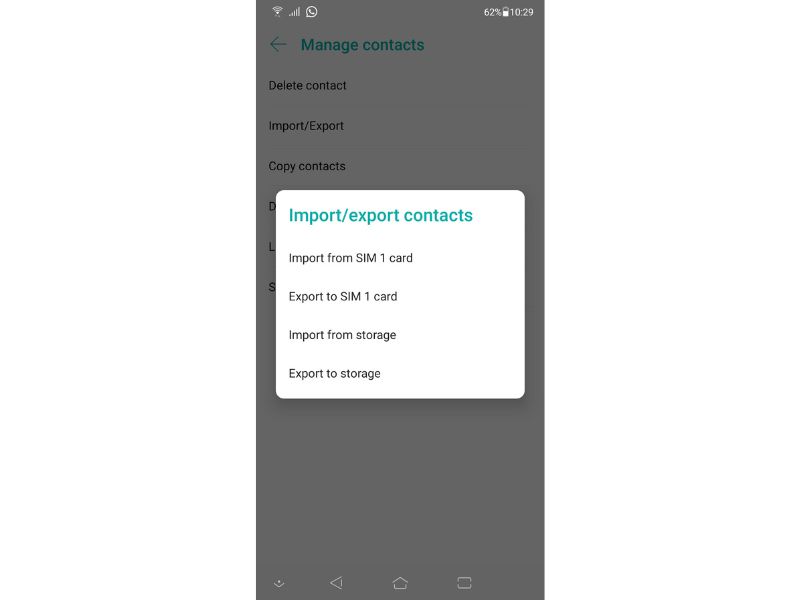
Another method is via your SIM card. On your Android device, launch the Contacts app, then go to Settings (the three-dot menu) > Manage contacts > Import/Export > Export to SIM Card.
Once done, remove your SIM from your Android phone and insert it into your iPhone. On the iPhone, go to Settings > Contacts > Import SIM Contacts.
Photos And Videos
You’ll need a computer to move photos and videos to your new phone. Here are the steps (as provided by Apple):
- Connect your Android phone to your computer and find your photos and videos. On most devices, you can find these files in DCIM > Camera. On a Mac, install Android File Transfer, open it, then go to DCIM > Camera.
- Choose the photos and videos that you want to move and drag them to a folder on your computer.
- Disconnect your Android and connect your iPhone to your computer.
- On a Mac with macOS Mojave or earlier, or on a PC, open iTunes. On a Mac with macOS Catalina, open Finder. On your computer, sync your photos to your iPhone. You can find your photos and videos on your device in Photos > Albums.
Music
If you use a music streaming app like Spotify, your saved tracks and playlists will automatically sync when you sign in to a new device. However, if you wish to transfer locally-saved music files, you can do so over a computer. See below for the steps (as provided by Apple):
- Connect your Android phone device to your computer and find your music. On most devices, you can find these files in Music. On a Mac, install Android File Transfer, open it, then go to Music.
- Select the songs that you want to move and drag them to a folder on your computer.
- Disconnect your Android device and connect your iPhone to your computer.
- On a Mac with macOS Mojave 10.14 or earlier, or on a PC, open iTunes and click Songs. On a Mac with macOS Catalina 10.15, open Music.
- Open the folder where your songs are located and drag them to the Songs section in the Music app or iTunes Library.
- Select your iPhone and click Music. You can choose to sync your entire library or only select the songs or artists that you’ve just added.
Learn How To Transfer WhatsApp Chat From Android To iPhone Too

Making the transfer from an Android phone to an iPhone for most of your data involves straightforward processes by following the steps featured above. The same, however, cannot be said for moving your WhatsApp chat history over to the other side as it is dependent on using third-party services. Refer to our guide here to learn how.
Check out Tech Thursday for 1-day only lowest price, unbeatable deals, and extra 20% Coins Cashback every Thursday!