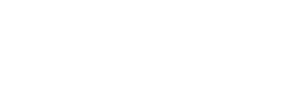The iPhone has not had the best reputation in the battery life department. To its credit, Apple has made some significant improvements in this area with its recent releases, such as the iPhone XR, iPhone 11 Pro Max, and iPhone 12 Pro Max. However, this isn’t the case for the new-ish iPhone 12 mini and iPhone SE (2020), which continue to deliver iffy battery performance. And then there are all the users still holding on to their years-old, beat-up iPhone with battery on life support. If that’s a major concern for you, here’s what you need to know about iPhone battery health and how to take care of it.
Did You Know That iPhones Have A Built-In Battery Health Manager?
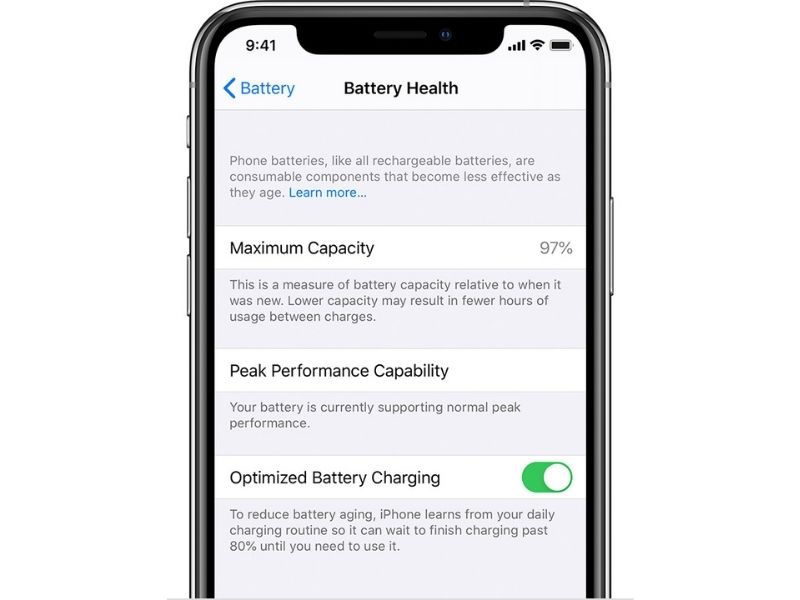
To access it, go to Settings > Battery > Battery Health. Here, you will see three items and the most important one you should be paying attention to is “Maximum Capacity”.
iPhones—like most, if not all, smartphones—use lithium-ion batteries that age chemically. This diminishes the amount of charge they can hold and results in shorter amounts of time before a device needs to be recharged. A battery’s maximum capacity refers to the measure of battery capacity relative to when it was new (100%). Over time, the percentage will inevitably go down with usage.
The display of maximum capacity serves as an indirect indicator to change your iPhone’s battery. While there isn’t any golden rule as to when you should swap for a new battery, you should consider a replacement when the maximum capacity drops below 80%. You can take your iPhone to any Apple authorised retailer for a professional and safe battery replacement service.
Also in the iPhone battery health menu is an optimised charging feature. When turned on, your iPhone will use machine learning to learn your daily charging routine and delay charging past 80% in certain situations. This reduces battery wear and in turn, improves its lifespan by reducing the time your iPhone spends fully charged.
How To Manage And Improve iPhone Battery Health
Replacing an old and worn battery with a new one will no doubt solve all your battery issues in one go, but it can be a pricey affair. In the meantime, you should take good care of your iPhone’s battery health to prolong its usage and get the most out of every charge. Here’s how.
Identify Which Apps Drain The Most Battery
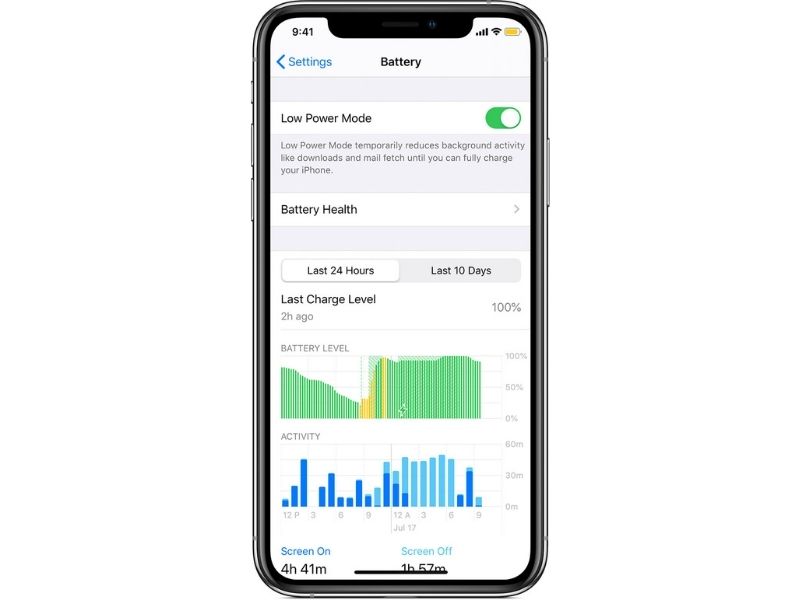
You might be surprised to find that certain apps have been taking a huge chunk of your battery life without you realising it all this while. Thankfully, the iPhone makes it easy to identify the culprits by showing each app’s battery usage by percentage as well as time. You can see all the numbers in the Battery settings menu.
Knowing which apps have been eating up your battery life allows you to determine your next course of action with more clarity. You can close any rogue apps that may have been behaving oddly, or consider using alternative apps to the ones consistently sucking out a great deal of battery life.
Put Background-Working Features On Ice
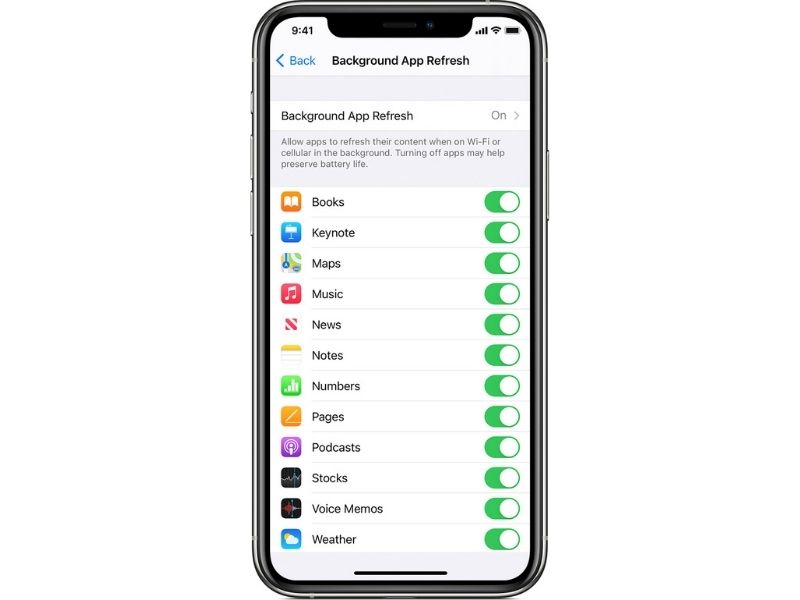
Features that constantly work in the background are serious battery hoggers. Some examples include background app refresh, automatic email fetch, and GPS. While having them all turned on (by default) no doubt makes things more convenient, they will also deplete the tank in no time.
Ask yourself. Do you really need your phone to check for new emails every hour? Do you use navigation apps all the time? If the answer is no, turn these features off and rely on manually requesting new updates instead. In the case of GPS, you can set it to activate only when you open certain apps such as Waze, Google Maps, and Grab.
Make More Use Of Low Power Mode
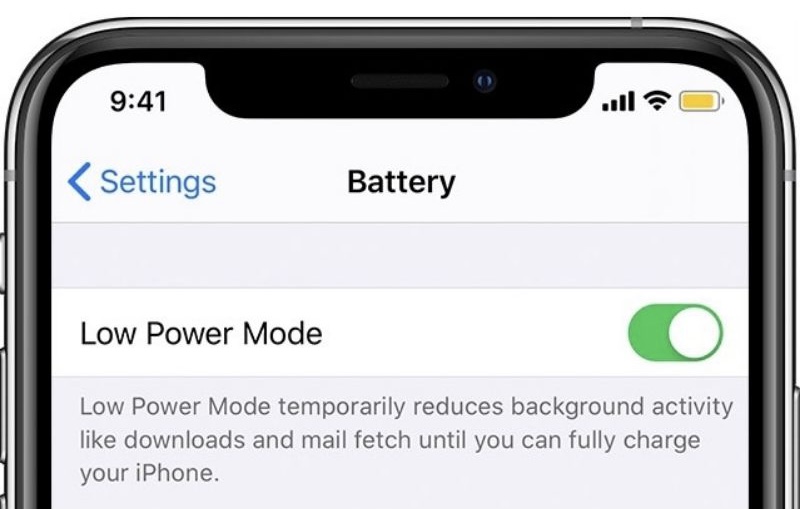
Naturally, the iPhone kicks into Low Power Mode when the battery goes down to 20%. While this happens automatically, you may want to consider using it even when your battery level is not in the red if you want to extend battery life in between charges.
Low Power Mode makes automatic changes to a few battery-demanding features such as turning off email fetch, background app refresh, automatic downloads, and more. You can manually enable Low Power Mode in the Battery settings or from the Control Centre. Go to Settings > Control Centre > Customise Controls and select Low Power Mode to add a quick toggle.
Avoid Exposing Your iPhone To Prolonged High Temperatures
Heat is batteries’ biggest enemy. Excess heat affects the chemical reactions in batteries, thus reducing their lifespan. Apple says exposing devices to ambient temperatures higher than 35°C can permanently damage battery capacity.
Hence, it is important to be mindful not to let your iPhone take a lot of heat for an extended time. For instance, leaving your phone sitting on a car mount/phone holder under the hot blazing sun while you’re driving might not be a good idea. Also, if you notice your phone getting unusually hot to the touch while charging, consider taking it out of its case as certain styles of cases may generate unwanted excess heat.
Your Actions Ultimately Determine Your iPhone Battery Health

Batteries, in general, will degrade over time no matter the circumstances. But that’s not to say we cannot take steps to slow down the degradation. Apple has supplied some handy tools to help us manage our iPhone battery health. Coupled with some of the presented tips, you can ensure that your iPhone will continue to hold a decent amount of charge even after years of usage!
Related: 6 Fastest Charging Smartphones That Give You A Full Charge In Under An Hour